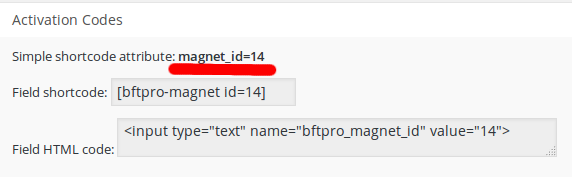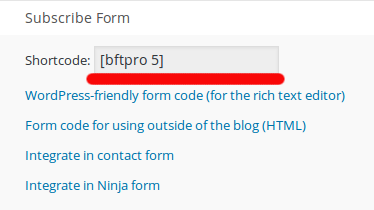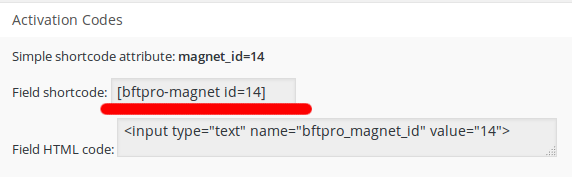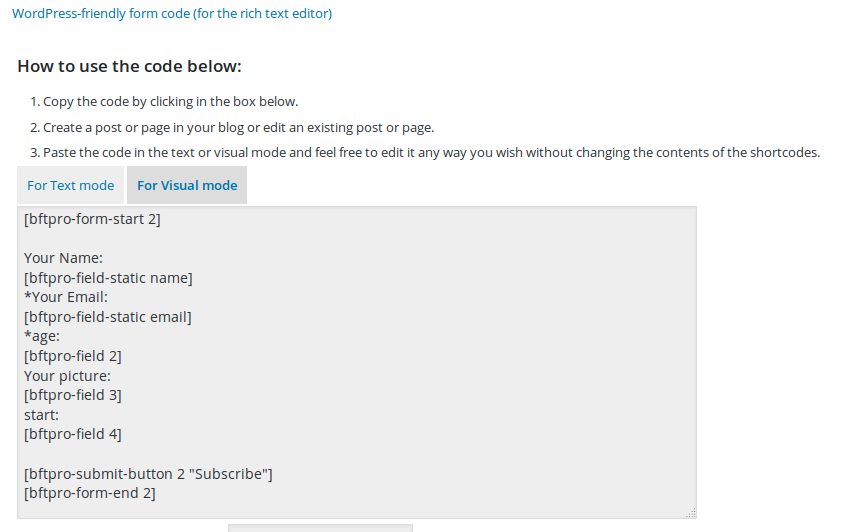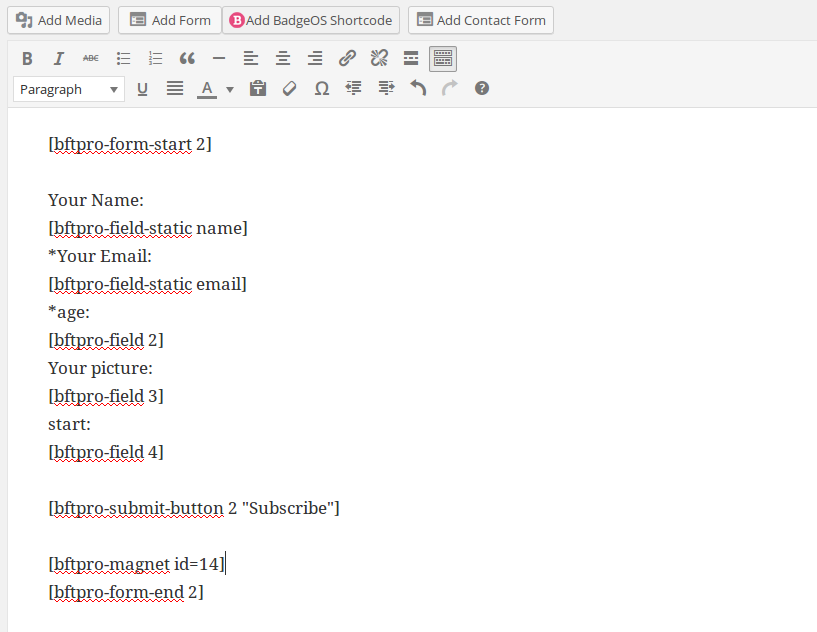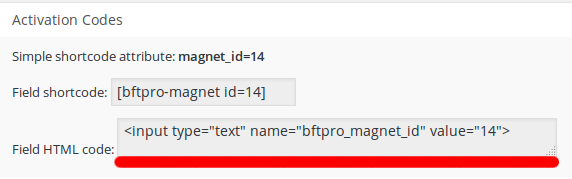If you use the certificates feature in WatuPRO you have probably noticed that not all variables available in the “Final Page / Quiz Output” box are available in the certificate.
Why? The answer is very simple: many variables are calculated on the fly when user submits the quiz. They cannot be calculated at a later stage without having all the detailed POST-data that we have while submitting the quiz.
Certainly we could store all this variable content in the database and pull them in the certificate but this means that with or without certificates you will have a lot of unnecessary data taking space in your database. You don’t want this.
There is very simple trick to handle this:
Include any “final page” variables in the grade description of the grade that assigns the certificate. If you don’t use grading just create one “catch all” grade from 0% to 100% correct answer so it catches every submitted quiz.
Once done, use the variable %%GRADE%% or %%GDESC%% in your certificate (which is the grade title + grade description). All the variables will be processed at the time of calculating the grade description and then this unique description will be shown in the certificate. Voila, you can have all variables arranged in any way you wish in the certificate. And without wasting any database space.
This trick will however not work if you are manually editing user’s results of the already submitted quiz through the administration.
Note: from WatuPRO version 5.8.4.5 you can use the bolded variables from “Manually craft the output” section here directly in the certificates.