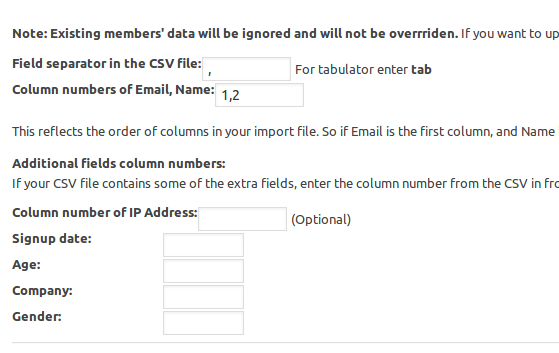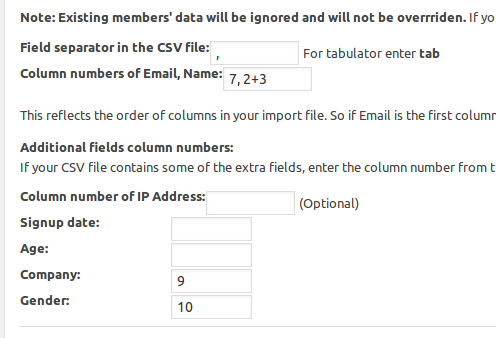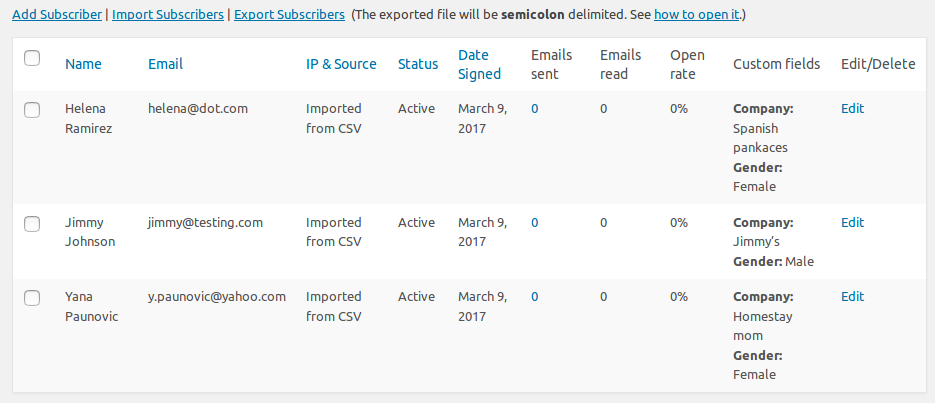From version 5.4.4.5 the quiz plugin WatuPRO has built-in integration with MoolaMojo. The integration has two main aspects:
- You can reward virtual credits for completing tests.
- You can charge virtual credits for access to paid tests (this option requires WatuPRO Intelligence module).
Let’s elaborate on both:
Reward MoolaMojo Credits for Completing WatuPRO Tests
To enable this option select the following checkbox on the WatuPRO Settings page:
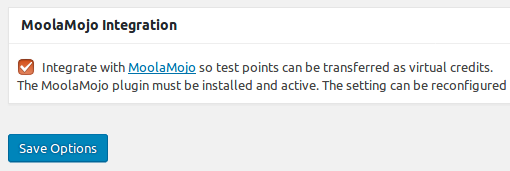
The setting alone will only allow you to configure per-quiz behavior. To do it, go to the Add/Edit Quiz page, Other Advanced Settings tab and enable the setting:
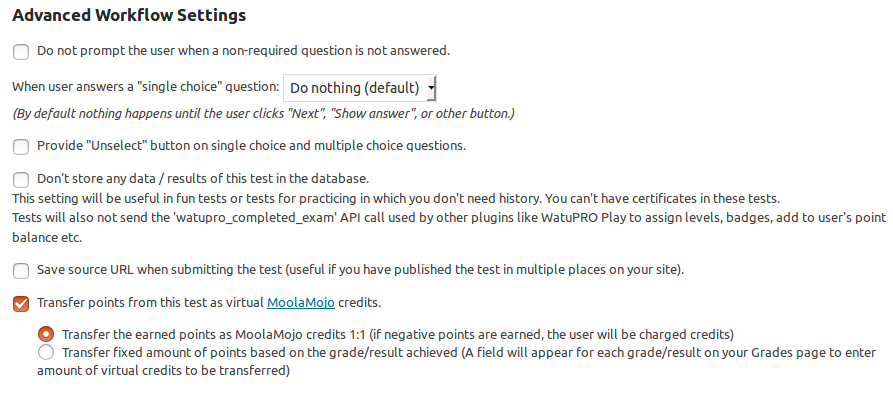
When you check the checkbox the two options will appear. The first will directly transfer the amount of points the quiz taker has collected into their virtual credits balance.
If you select the second option and save the quiz, you will get a box on the Grades page (one for each grade/result) to enter fixed amount of credits to be given depending on the grade. Note that you can enter negative numbers, i.e. you can charge the user for achieving a bad grade.