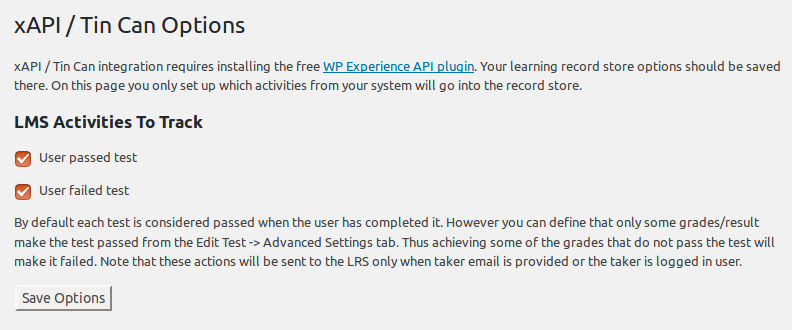CURRENTLY NOT SUPPORTED. We are sorry but we can no longer work on this because integration with LearnPress turned out to be a huge task. The connector is still provided for free on “as is” basis. There will be no email support for it.
This is a quiz connector between the quiz plugins Watu, WatuPRO and the LMS LearnPress.
Please note this connector comes without any guarantees how well it will work. If you plan to purchase WatuPRO to use it with it, please test it with the free Watu first. More information at the bottom of this page.
The plugin allows you to integrate the more powerful quizzes from Watu and WatuPRO (and more plugins coming soon!) into your LearnPress course curriculum.
Download Here
How To Make It Work:
0. Obviously you need LearnPress, this plugin (“Quizzes for LearnPress”) and some of the connected plugins (Watu and/or WatuPRO) installed and active before going further.
1. Create a quiz in the connected quiz plugin.
2. Create an empty quiz in LearnPress (a quiz without any questions). In the Quiz description box enter the quiz shortcode you have obtained from the connected quiz plugin. Example:
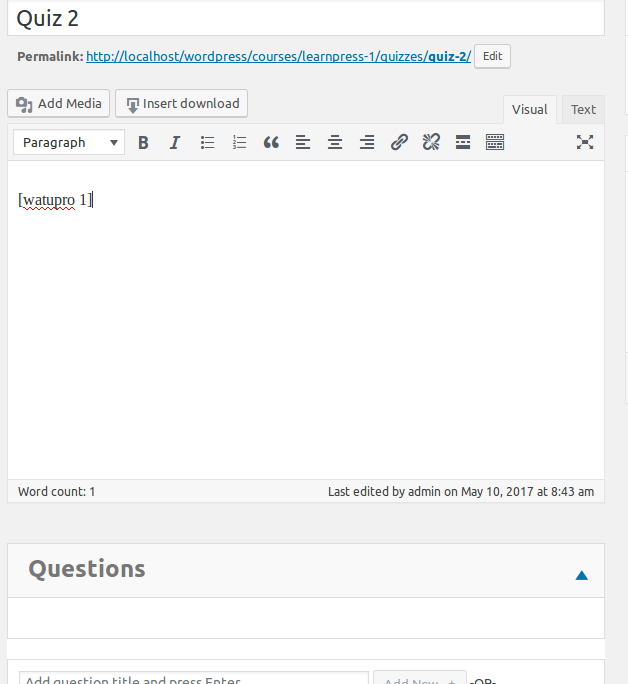
Don’t add any questions in the LearnPress quiz. This is very important!
3. Set the passing quiz grade in LearnPress to 0%:
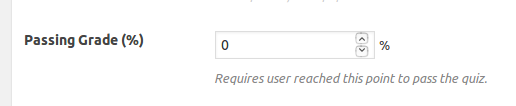
4. Click on the Quiz Connector link under your LearnPress menu (for LP older than 3) or Quizzes for Learnpress in your main WP menu.
5. Create the relation(s) between LearnPress quizzes and the quizzes from the connected plugin. You will be able to specify which grade (from the connected quiz) and what % correct answers (also from the connected quiz) will be required to consider the LearnPress Quiz Completed:
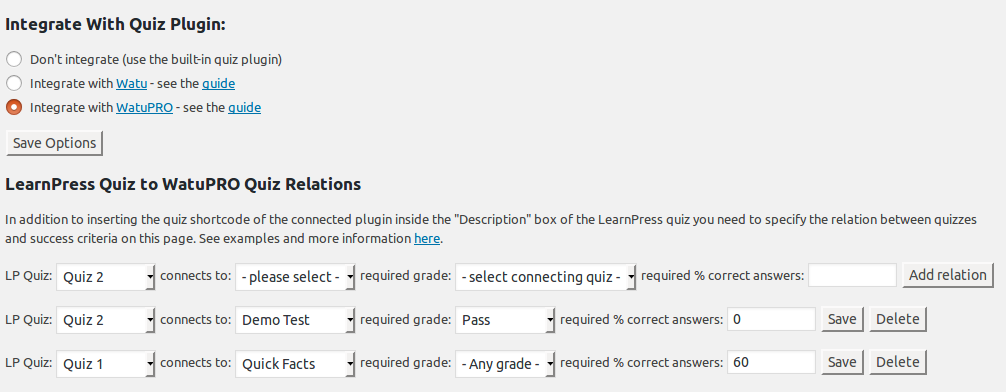
6. When the student visits the LearnPress Quiz link under the course, they’ll actually get the Watu or WatuPRO quiz displayed. When the quiz is completed, the connector plugin will evaluate it accordingly to the criteria you defined in step 4. If the quiz is successfully completed, the original LearnPress Quiz will be considered completed as well!
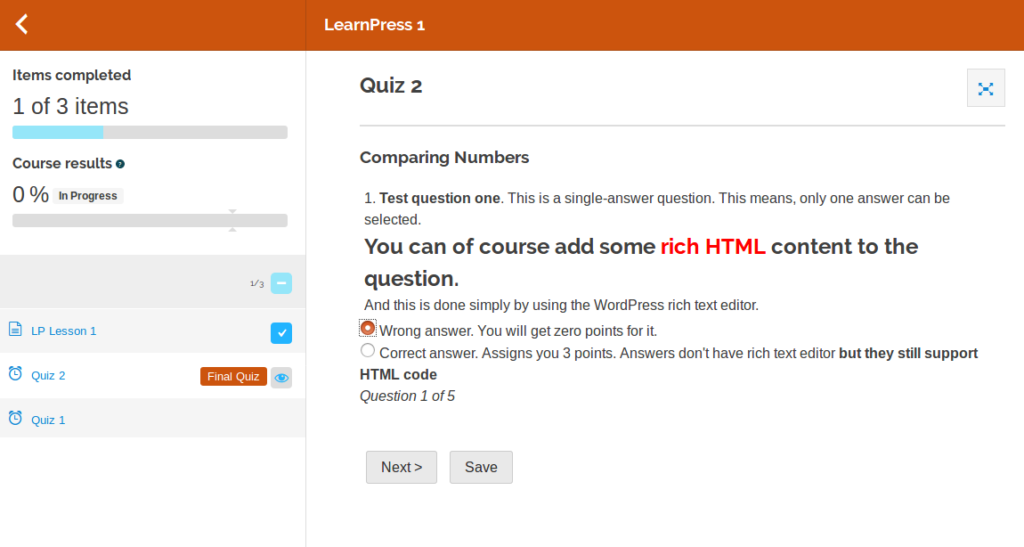
As much as we love and trust our own learning management system Namaste! LMS, we believe in the openness and modularity of the WordPress ecosystem. So, you’ve got this bridge that lets you integrate our quiz plugins with LearnPress for free.
IMPORTANT:
LearnPress changes their quiz page interface often and does not provide many ways for third party developers to integrate. This integration is a hack that is provided for free and without any guarantees. We can not issue refunds for WatuPRO based on problems with how this free connector works. If you are planning to buy WatuPRO with the solve purpose to use it with LearnPress please try it with the free Watu plugin first or contact us for evaluation copy of WatuPRO.