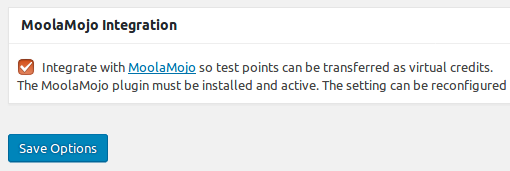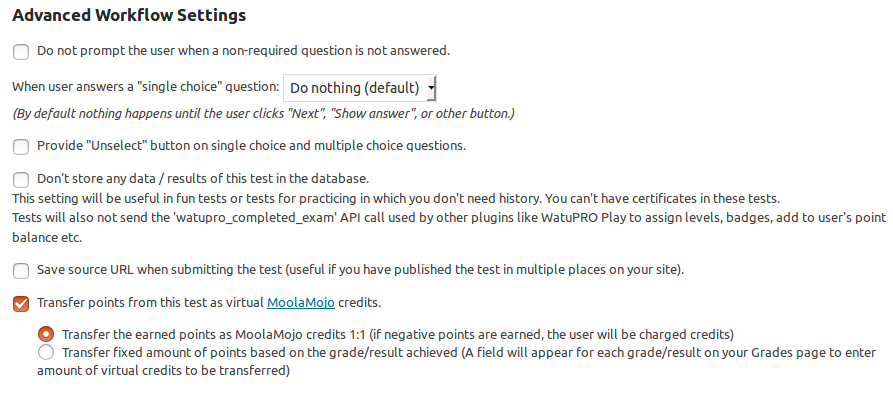From version 2.0 Namaste! LMS supports the long requested Tin Can / Experience API.
The integration requires the free plugin WP Experience API.
Here is how it works:
- Download, install and activate the WP Experience API plugin.
- Obtain LRS account and credentials if you have not yet done so. Let’s use the free LRS cloud at SCORM cloud as example.
- After you have obtained the account, go to xAPI LRS menu in SCORM cloud and register an Activity provider:

- Enter the activity provider key and secret as Username / Password, and the desired LRS Endpoint URL in the WP xAPI plugin settings:
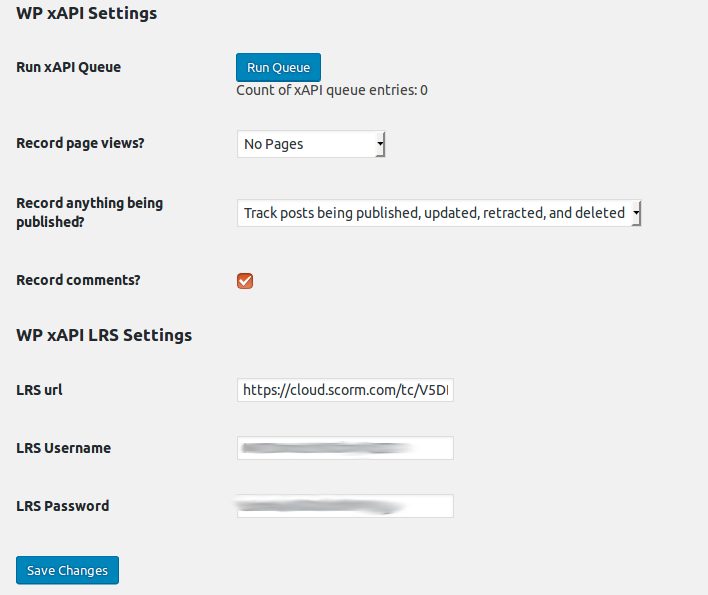
(Make sure the URL has no spaces at the end as this will cause errors) - In Namaste! LMS xAPI / Tin Can page select which activities you want to export to the LRS:
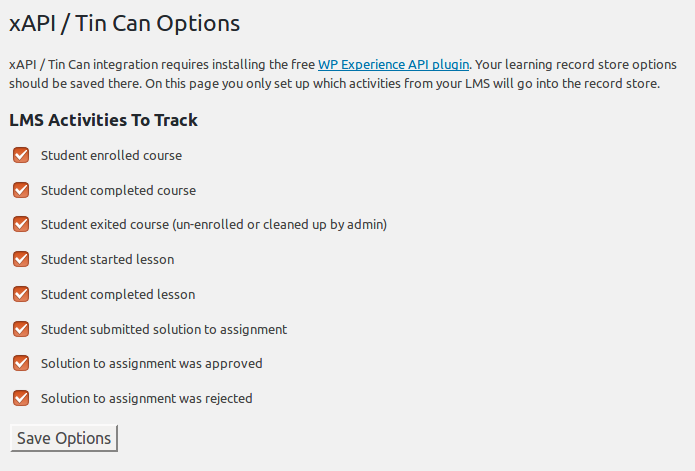
That’s it, activities will now be sent to the learning record store.