This pictorial will guide you step by step through the process of creating and assigning certificates in WatuPRO.
In this guide:
- Creating certificates
- Certificate verification
- Generating PDF
- Single quiz or multiple quiz certificates
- Assign certificates to tests
- User’s access to certificates
- Multiple certificates with a single test attempt
- Troubleshooting certificate assignments
- Paid certificates
Creating Certificates
Go to WatuPRO -> Certificates and click on “Add new” link. You will be taken to a page with a simple form to create a certificate:
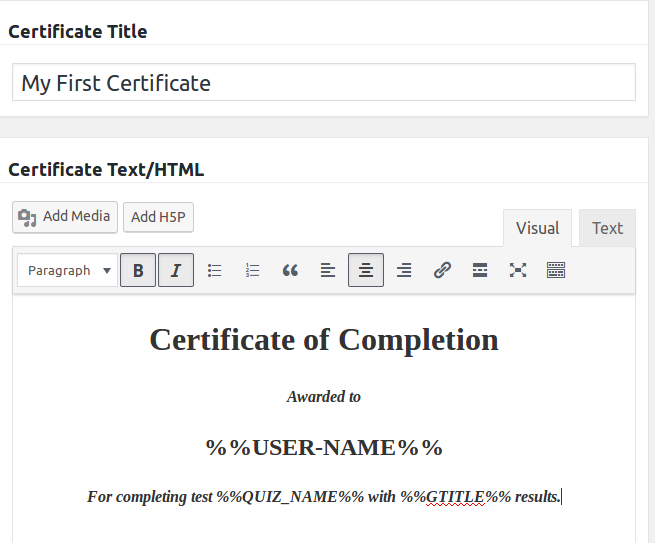
This is as simple as creating a post in your site. You can insert and format text and pictures just like everywhere in WordPress.
Attention: If you have a ready design for your certificate or prefer to design it yourself using HTML we strongly recommend not using the rich text editor at all and selecting this option at WatuPRO Certificates page:![]()
In such case you will be presented a regular textarea where to create or paste your HTML code. This is because the WordPress rich text editor is known to “fix” the code to its own likes, which can often create problems with carefully designed pages.
Note that when this option is selected we will not automatically add new lines on the front-end! You are entering HTML code and you should use <br> or <p> tags where appropriate.
Under the box for creating certificate you will find several variables which you can use inside the certificate so they are replaced with dynamic content when the certificate is displayed.
The certificate can have expiration date or require admin approval.
Certificate Verification
From version 6.5.5.5 WatuPRO supports verification of the issued certificates. For each of them the plugin generates an unique URL which can be used to verify that this certificate is really issued by your site.
All you need to do is to use the variable %%VERIFICATION%% inside the certificate contents. It will output the URL for verification. It’s not a hyperlink so use the rich text editor or a HTML code to make it clickable.
If you have the plugin QRCode installed and active, instead of an URL the variable will print a QR code. In such case do not hyperlink it. The QR code will automatically take the user who scanned it to the URL for verification.
The verification URL is not the same as public certificate URL. It does not expose the certificate contents and does not require the certificate to be marked as public. All it does is to show a text saying whether the certificate is valid or not.
PDF Certificates
Normally certificates are just rendered in the browser when they are achieved. This is very convenient because it works on all devices and even lets you include video or audio in the certificate.
However many customers need certificates that are printable and easy to download. PDF is the industry standard for this. To create such certificate you need to download and install our free PDF bridge. This plugin is large so the functionality is intentionally not included in the WatuPRO core.
Once installed and activated you need to select and save the following option on the WatuPRO Certificates page:

After that your Add/Edit Certificate page in WatuPRO will get a new section called PDF settings:
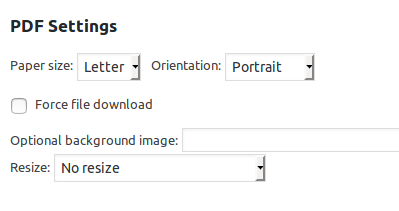
Certificates will be created in PDF format accordingly to your selections in this area.
So far we have covered the most important points of creating certificates. But how do quiz takers actually get them? To do this we need first to talk about the difference between single-quiz and multiple quiz certificates.
Single Quiz or Multiple Quiz Certificates
By default certificates in WatuPRO can get assigned when user completes a quiz and if they achieve a desired result (grade). More on this in the next section.
However you can define certificates that get assigned upon completing several tests. To create such certificate select the multiple quiz option, then select the quizzes and the desired criteria:
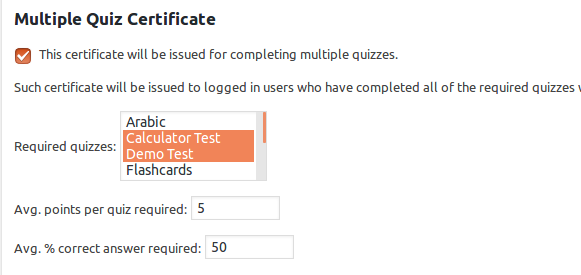
Assign Certificates to Quizzes
So, how do certificates actually get assigned? There is a difference between single-quiz and multiple quiz certificates:
- Single quiz certificates get assigned when user completes a quiz with a desired grade. How do you define this grade? By going to Grades link for the quiz you want to issue certificate and assigning the certificate to the successful grade(s) of that quiz:
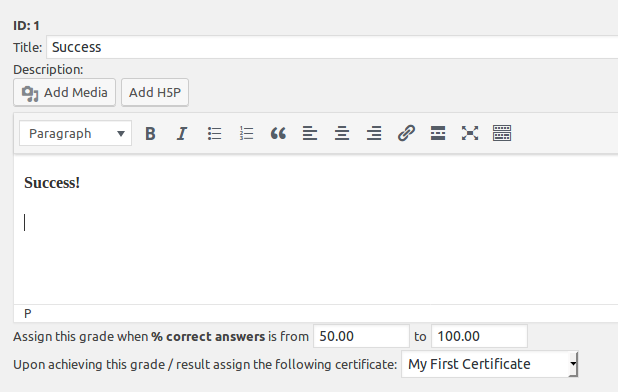 Save the grade and when the user completes the quiz and achieves this grade they will be assigned the certificate.
Save the grade and when the user completes the quiz and achieves this grade they will be assigned the certificate.
If you have a quiz that defines no grades but still want to assign a certificate you must create one “catch-all” grade that will cover every possible outcome of the quiz (from 0% to 100% correct answers) and assign the certificate to it. You don’t have to show this grade in the end of the quiz if you don’t want to. However it must exist.
You can also have more than one grade in the quiz assign the certificate or even have different grades assign different certificates.Don’t let the phrase “single quiz certificate” mislead you. Such certificates are not tied up to only one quiz. You can very well reuse them in any of your tests. - Multiple quiz certificates get assigned automatically when all requirements are met. This means all the required tests are completed by the user AND the average points and percentages required are achieved. If you allow multiple attempts on your quizzes and the respondent doesn’t achieve the required averages on their first attempt, but achieve them later, they will get the certificate when the conditions are achieved.
Multiple Certificates from a Single Test Attempt?
After version 6.0 of WatuPRO it’s possible to achieve multiple certificates in a single quiz attempt. The respondent can get one “single-quiz” certificate assigned to the achieved grade + any number of multiple-quiz certificates as long as completing the current test has triggered their assignment.
When multiple certificates are assigned, the %%CERTIFICATE%% variable will contain individual links to all of them. If you are using the PDF bridge and have selected to send certificates by email as attachments, each of the approved certificates will be attached to the email.
OK, now you know how certificates are assigned. But how do users actually get to see them:
How Users Can See Their Certificates
- In the “Final screen” of the quiz. The easiest method to let the user know they achieved a single quiz certificate is to include the %%CERTIFICATE%% variable in the “Final page / Quiz output” box of the quiz. If a certificate is not earned the variable will be replaced with nothing. If the certificate is earned it will contain the text “You can now print your certificate” with a link to it.
- In their dashboard. By default all registered users get “My Certificates” page in their dashboard, under the “My Quizzes” (or “My Tests”, “My Exams”, etc. depending on your choice of words) page. They can refer to these certificates any time.
- By email. You can select to have an email sent to the user when they complete the test. From Edit Quiz page go to User and Email related settings tab and select:
 Then make sure that the %%CERTIFICATE%% variable is included in the quiz Final page or the email contents box so the user gets a link to the certificate in the email.
Then make sure that the %%CERTIFICATE%% variable is included in the quiz Final page or the email contents box so the user gets a link to the certificate in the email.
If you have installed the PDF bridge and selected that certificates will be generated as PDF, you can skip the %%CERTIFICATE%% variable in the email contents and instead have the PDF attached to the message by selecting this option:
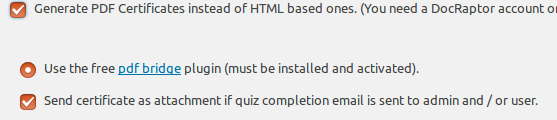
Certificates that require admin approval will not be sent by email when the quiz is completed! Instead they can be sent when the approval is done and only if you have configured the following section:
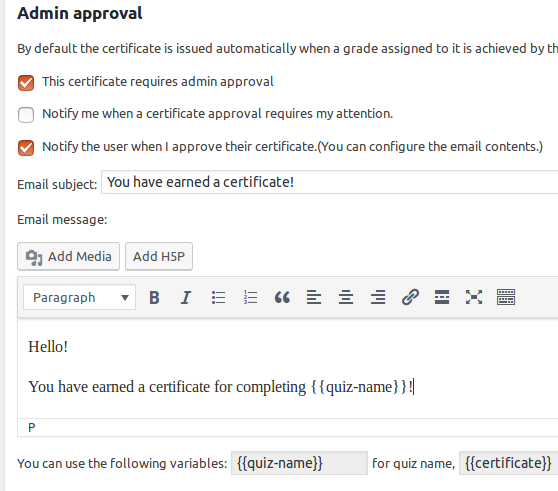
Troubleshooting Not Assigned Certificates
A certificate is not assigned as expected? Please check the following most common problems:
- It’s a single quiz certificate and the desired grade is not achieved. You can see the result of the particular user in your Quizzes -> View results page. Is the desired grade achieved? Probably not. If yes, please make sure you have actually assigned the certificate to the grade in Quizzes -> Grades page.
- It’s a multiple quiz certificate and the criteria are not met. This is harder to check because you need to find all user’s attempt on the required tests and calculate the averages. However we can assure you that WatuPRO does these calculations correctly and this has been tested multiple times. So even if you are sure something is not OK please double and triple check your Math before emailing us.
- It’s a certificate requiring admin approval. These certificates do not get issued until admin manually approves them.
- It’s a certificate with expiration date and has expired.
If you have gone through the troubleshooting list and still don’t have a certificate assigned as expected you can contact us to have a look. In such case you MUST provide URL of your site, administrator’s login and clear explanation which certificate had to be assigned to which user but it did not happen.
Paid Certificates
If you have the Intelligence module installed you can also charge for getting a certificate. In such case the test taker must first complete the test(s) successfully so they earn the certificate. After that, when the access the link to see it they will be presented the selected payment methods. After payment the certificate becomes available for viewing and/or downloading.
Assuming you have set some payment methods in WatuPRO Settings page, enabling paid certificates requires just setting a price on the Add / Edit Certificate page:

Note that paid certificates cannot be sent as attachment to emails – you can however insert the link to the certificate so users can pay when they try to visit / download it.
Coupon codes and bundles cannot be used for paid certificates. Users with rights to manage WatuPRO will always be able to see paid certificates.
If you use our free WooCommerce bridge and have WatuPRO 6.3 or a newer version you will be able to also sell certificates as WooCommerce products.
