This tutorial will show you how to create Myers-Briggs personality quizzes in WatuPRO. It covers the technical side of things and not the psychological side – we won’t be showing what specific questions you have to ask to create such tests. This example will be about creating a “Keirsey temperaments” tests but it can be used for any other kind of Myers-Briggs type of quiz.
If you prefer a video, here you go:
Still we recommend reading the post below for more details.
Step 1: It Does Not Need To Be Marked as a Personality Quiz
I know it may sound confusing, but because Myers-Briggs is a very specific type of test, it’s actually easier to be created as a “knowledge” test where answers get points assigned to them and do not directly assign a personality type. So you don’t need to select the following setting:

Leave it unchecked.
Step 2: Create Question Categories
Because Myers-Briggs tests rank the respondent into multiple categories, you need to create them as question categories in the system. Using the classic example, there are four categories: Extraversion/Introversion, Sensing/Intuition, Thinking/Feeling, and Judging/Perceiving:
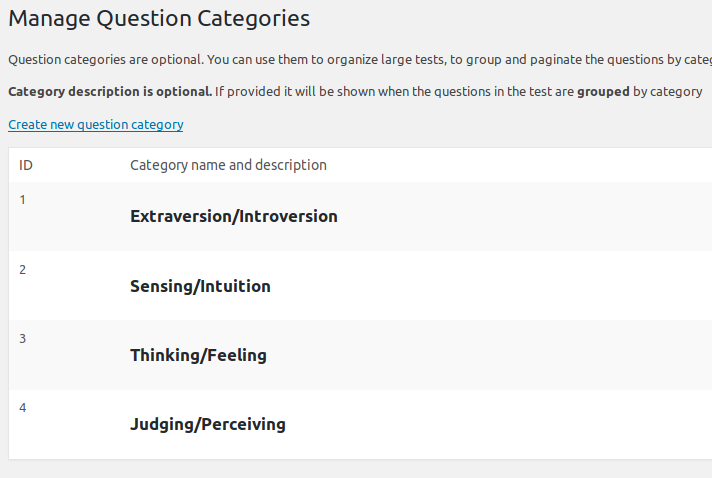
There is no need to create question sub-categories.
Step 3: Create Your Questions
It’s up to you how many questions you are going to ask and how many points you’ll assign to each of the answers. Typically these tests have mostly single-answer questions but it’s also very common to use “from-to” sliders and likert scales.
What is important here is:
- Each of your questions should belong to one of the four categories. If it’s a question showing how introvert is the quiz taker then it goes to Extraversion/Introversion category. If it’s about sensitivity it goes in the Sensing/Intuition category and so on.
- Decide how you will assign the points. For example if you have 10 questions in each category and each question gives from 0 to 10 points depending on the answer, this means the user cat collect between 0 and 100 points in each category. This is important for the next step where you’ll define the grading.
- You need to follow some logic: for example if the answer means the user is more inrovert you may want to give more points to that answer. Follow this logic on all questions so at the end more than half of the possible points collected will mean the user is more extrovert than introvert. Similarly do in the other categories.
Step 4: Create Your Grades (Personality Types)
This classical type of Myers-Briggs test has 16 possible combinations of user’s performance in each category, so it has 16 personality types (see here): ISTJ, ISFJ, INFJ, INTJ, ISTP, ISFP, INFP, INTP, ESTP, ESFP, ENFP, ENTP, ESTJ, ESFJ, ENFJ, ENTJ.
So, you need to create 16 grades or personality types for this test. Here’s the most important part: you need the option “The final grade in this quiz will depend on the performance on different question categories” selected:

This will allow you, for every single result, to define the ranges of points that the user needs to collect in order to fall into it. So if we go back to our example with 0 to 100 points possible in each question category, we’ll then know that between 0 and 50 puts the respondent in the first group for that category (which in Extraversion/Introversion would mean he’s an extravert) and 51 to 100 points puts the user into the other group (inroverts). Knowing this for every of the 4 categories, we are able to define the exact criteria for each “grade”:

ISTJ example
The above example is ISTJ: more points going to Introvert, all other categories got less point which put the user into the first group of each. Please note it’s up to you how many points can be in category and how the points put the user into one of the two groups, but it’s important to follow the same logic in all questions.
Here’s an ESFP example:
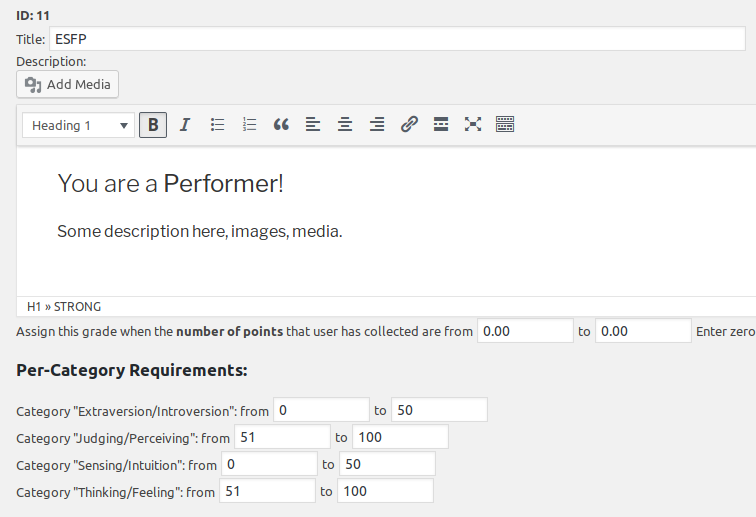
ESFP example
Here the user ranks as extrovert, perceiving, sensing and feeling. Note that the system will show you the categories in alphabetical order, not in the order of Myers-Briggs tests so be careful how you enter the point ranges.
Step 5: Display Quiz Results
Because these tests are specific you will most likely not want to show points, % correct answers, etc standard texts at the end of the quiz. You’ll most likely want to show only the achieved result. So go to Edit Quiz -> Final Page / Quiz Result and edit the default content to something like this:
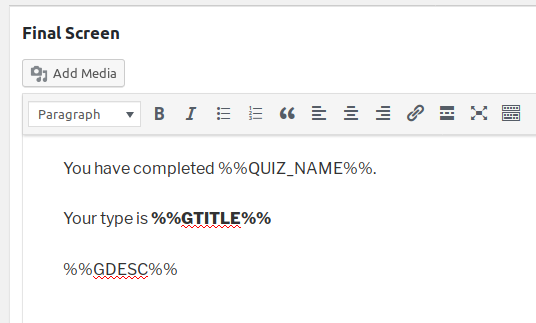
This is probably all you want to display. If for some reason you want to include also the %%ANSWERS%% variable to show how the user answered each question, you will not want to show correct / incorrect checkmarks because such quiz has no correct or wrong answers. So go to Edit Quiz page -> Advanced Settings tab and select to hide them:
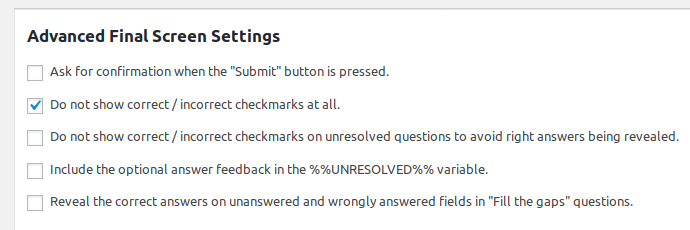
That’s it, now your Myers-Briggs test needs only to be published.
