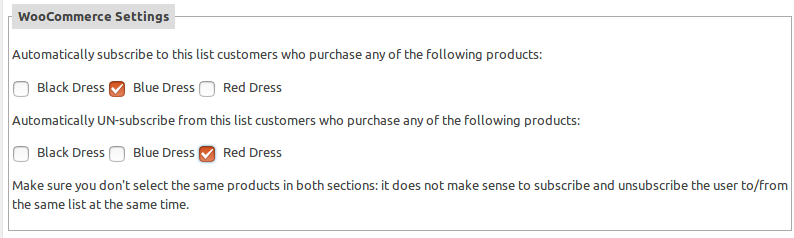The premium WordPress quiz and exams plugin WatuPRO has been updated to version 6.0.
Here is the change log between version 5.9 and 6.0:
- Added option to choose the view of downloaded files of single user quiz attempt: snapshot or table. Defaults to snapshot. You can also choose the file format which from now on will default to .html instead of the problematic .doc file. Don’t forget you can generate PDF files instead using our free PDF bridge.
- Improved user data removal and hooked to WP personal data eraser (for better compatibility to data protection laws).
- Added Text Settings page where some of the user-facing texts can be changed from the administration without the need of applying translation files.
- New shortcode added: N/a to display average % correct answer or points for a group of users answered the same way a selected question. More information here.
- Improved watupro-segment-stats shortcode: now it lets you display the % of users from the same segment who received the same grade or even category grade in a question category.
- Fixed the non-working “delete my results” link when the My Tests page was used in a shortcode. The “export data” link will be available for users only when they access the dashboard version of the page.
- A new option on the quiz General Settings tab lets you specify different design theme for each quiz.
- Added attribute “return” to the watupro-users-completed shortcode. When return=”percent” it will calculate the % of quiz attempts vs. total instead of showing the number that satisfies the criteria defined by the other attributes. Added attribute “catgrade_id” to calculate number of attempts achieved a specific category grade. Note that category grade IDs were not recorded up to this version so using this parameter on tests which had data before the change may return inaccurate results.
- The optional answer explanation box in the administration is now hidden by default when adding new question and can be toggled by a link to save screen space.
- When quiz accept file uploads for open-end questions a check for allowed file sizes and types will be performed also before submitting the quiz (javascript based, will work only in modern browsers).
- Added design configurations for the timer of timed tests: it can now be configured to scroll together with the screen.
- The timer position now be distanced from left or right, top or bottom by choice.
- The segment-stats shortcode now allows calculating the % of users who got worse or better grade when the criteria is “grade” or “category_grade”.
- After copying of quiz / questions the page will redirect back to all quizzes to avoid confusion.
- Added option to mass-change “accept user feedback” on questions. (The mass-change options become available on the Manage Questions page at the bottom, only after you select at least one checkbox from the table with questions).
- Question paginator position can now be top or bottom.
- In the administration questions can now be reordered by draggind and dropping the row with the question.
- Open-end questions that accept file uploads can also require the file to be uploaded to consider the question answered.
- You can now override our main.js file the same way you can override view files.
- The option to allow users to rate questions now can be enabled per individual question instead of all the questions in the test.
- Added parameter “public” to the watupro-takings shortcode to allow public read only access to the page.
- On View results page added information how the grades on this test are calculated. Helps if you receive some unexpected grades. Helps us to answer questions as well.
- The two custom fields in “Ask user for contact details” section can now be drop-down fields with pre-defined values.
- When the option “answer to each question can be seen immediately by pressing a button” is selected, you have a new option that allows you not to require the user to attempt answering the question first.
- Added option to calculate & display total points earned from registered users on your main WP Users page.
- A new variable %%GROUP-MANAGER% in the admin email field in User and Email Settings tab allows you to specify that the email with test results will be sent to managers from the same user groups of the respondent.
- User group IDs are now visible in User Groups page.
- [Namaste! PRO Integration] For class managers with access to view test results only the results of students in their classes will be shown.
- [Intelligence module] “Fill the gaps” questions now can have per-question case sensitive mode.
- [Intelligence module] Added new bundle type: number of unque tests – you don’t need to specify which paid tests exactly or test category. It’s good for selling packages of 5, 10, etc paid tests.
- [Intelligence module] Added configuration for font size of “Fill the gaps” questions gaps & drop-down boxes (on WatuPRO Settings page).
- [Intelligence module] Added option to hide the “My Quizzes” page for any of the user roles that are given rights to manage the tests.
- [Reporting module] Added parameter “user_choice” to the watupror-poll shortcode to allow marking the user’s answer when the shortcode is used at the end of the test. See the WatuPRO -> Help page in your menu for full details.
- Fixed issues with multiple quiz certificates.
- [Fixed bug] When “Apply difficulty level restrictions per user account” is selected questions with no difficulty level were not allowed to users with some difficulty level in their profile.
- [Fixed bug] When “Sum up subcategory performance” was selected the parent category was not included in the Advanced Settings tab for reordering. If %%CATGRADES%% was not used at the Final screen, you could not use the %%CATEGORY-xxx% variables on these parent categories.
- [Fixed bug] When a timed quiz also asked for contact details at the beginning of a quiz with a required checkbox it was impossible to submit the quiz due to wrong “field required” message.
- [Fixed bug] The column “% of points” was showing negative % in some cases. It should always show between 0% and 100%.
- [Fixed bug] When quiz reused question from other quizzes it could not be reverted back to using its own questions.
- [Fixed bug] The new way of reordering questions in admin did not work on some installations.