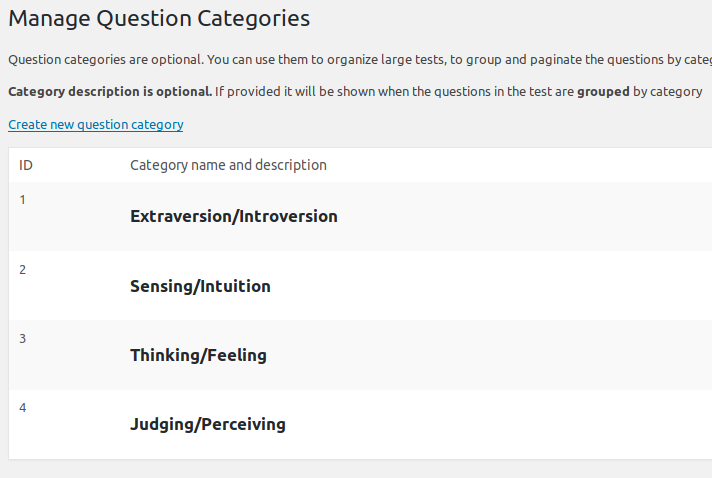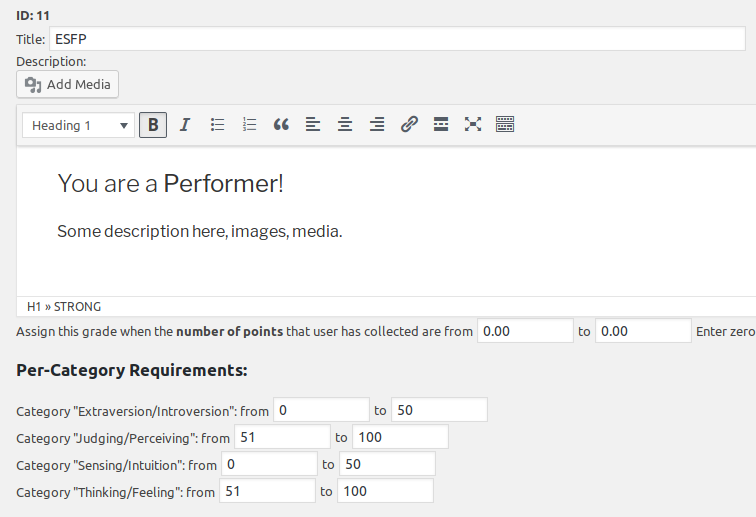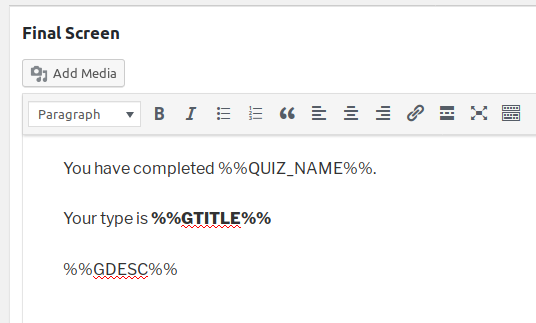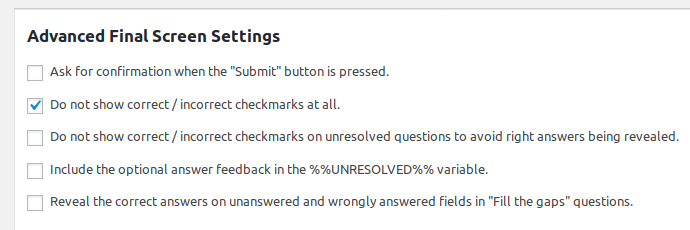Version 6.4 of WatuPRO is ready. As usual there have been a whole lot of significant improvements and new features from the previous major release. Here you are:
-
- Reuse questions now functions better like a question bank. Learn more here.
- Added optional question title for management purposes. It will be shown in the administration instead of the question contents where applicable.
- Our own enhancement to the Aiken import format lets you import questions also passing optional question category line and an answer explanation line.
- Allowed configurable separator for flashcard questions (this will avoid problems that using = sign causes to flashcards with HTML or images in them). The configuration is on the Flashcard design settings page.
- Created a new shortcode generator which will make creating WatuPRO shortcodes much easier. It’s a work in progress but you can already use it for most of the shortcodes.
- Added sortable columns on the “Mass assign users” page for user groups.
- A flag will show for questions marked for review after submitting the quiz so the users know that questions have been marked.
- Show marked for review questions in the questions paginator when loading a started earlier “in progress” quiz attempt.
- You can now pass tags to the standard quiz shortcode to pull only questions that contain any of the listed tags.
- The watupro-result shortcode also accepts value “percent_points” for the “what” attribute to return the percentage of maximum points on that quiz attempt.
- Added option for handling problematic LaTeX imports & removed unwanted backslashes from other imports.
- The settings to automatically cleanup or blankout data can now be used together with different parameters. So you can get some data completely cleaned up when certain conditions are met and other data only blanked out when other conditions are met.
- The setting “pull X random questions” for a quiz can now be overridden from the shortcode by using the “pull_random” attribute.
- Added configuration for default final screen and default email output contents which to be prepopulated when creating a new quiz.
- The WP dashboard stats widget can be switched off for non-admins from WatuPRO Settings page -> User Settings and Pages tab.
- Added some mass-change options to Manage Quizzes page. More can be added in the next releases.
- Added new filter on the View Results page: only logged in users, only guests, or both (default).
- Added email and username filters on the “mass assign users to a group” page.
- When single-choice questions are drop-downs they will have default “please select” value so the question can be left unanswered or trigger required question alert when answering the question is required.
- The question categories page now allows sorting by ID or category name and contains information about the number of subcategories in each category.
- New option in Settings -> Theme and design lets you choose to show both question title and contents in the admin pages.
- A filter by role is added on the “Mass assign users to a group” page.
- Attribute “random_per_category” can be passed to the quiz shortcode to overwrite the saved “Pull X random questions per category” setting.
- The optional Save button for logged in users can now be enabled for all pagination types and together with automatically storing user progress.
- “Export this page” is changed to show the same name and email like on the View results page when user has provided different contact email address and name than the logged in user’s.
- Added CSS classes to the submit quiz buttons.
- The default value of the submit button is now “View results”. You can change it in WatuPRO Settings page, and for each individual quiz on Edit Quiz -> General Settings tab.
- Date and time will be exported on View results and All quiz submissions pages.
- [Intelligence module] Added shortcode to display a list of quizzes in a bundle.
- [Intelligence module] Added shortcode watupro-personality-chart which prints a bar chart based on the perfomance in each personality type. See the Help page inside your WatuPRO menu for more details.
- [Intelligence module] Locked tests will show also the test title in the My Quizzes page.
- [Intelligence module] You can now pass colors to the watupro-personality-chart shortcode while specifying which color to which personality matches. Use the “assoc_colors” attribute for this. See here for more information: https://blog.calendarscripts.info/personality-quizzes-in-watupro/#chart
- [Intelligence module] On personality quizzes -> View results page you will see a link “Toggle per personality” which will show you the points collected per each personality type.
- [Intelligence module] The “User choice” options can now be passed as shortcode attribute thus dynamically having different versions of the same quiz with different flexibility of user choice (or none of it).
- [Reporting module] The shortcode watupror-user-cat-chart can now produce horizontal bar chart if you pass the new attribute orientation=”horizontal”
- [Reporting module] The pie charts from the watupror-pie-chart shortcode can be generated as real images instead of default JavaScript chart mode. The reason for this is these images can work also in email contents and PDF downloads. To activate this mode pass the attribute mode=”gd” to the shortcode. It requires the GD library to be installed on your server (most hosts have it).
- [Reporting module] A parameter “colors” (comma separated colors with words or HTML values) can be passed to the watupror-user-cat-chart shortcode to use your own colors for the chart.
- [Reporting module] Added optional parameter “quiz_id” to the watupror-qcat-total shortcode which allows you to limit the stat to a specific quiz. The parameter “what” now supports also value “percent_points” to calculate the percentage of maximum points. Note that this can be query intensive.
- [Reporting module] Parameter “latest_attempt=1” added to the watupro-qcat-total shortcode allows you to base the calculated totals only on the latest attempt on each quiz.
- [Reporting module] Added shortcode watupror-quiz-cat-chart which works similar to watupror-user-cat-chart but draws the chart for all attempts from all respondents on the test.
- Fixed bug: checkmarks were shown on sortable and flashcard questions even when the option not to show any checkmarks was selected.
- Fixed bug when importing answers with backslashes.
- Fixed bug: a “per page” drop-down selector was wrongly showing on watupro-takings shortcode.
- Fixed problem with email checkmarks on open-end questions.
- CSS Fixes
- Fixed bug: “Don’t store any data…” was still updating logged in user points balance.
- Fixed the wording for scheduled quizzes to properly address the case when the quiz was scheduled in the past.
- Fixed bug: “Accept free text answer” property was not copied when copying a quiz.
- Fixed bug: in some cases watupro-myexams ALL shortcode was displaying no tests.
- Fixed bug [Intelligence module]: when user role is not allowed the access the Settings page, the link to it should not appear on the Quizzes page.
- Fixed bug: passing some of the shortcode attributes to the main quiz shortcode was removing some of quiz properties.
I know many of you have requests for features or improvements in the queue. As you can see we are doing a huge huge amount of work on each major release and satisfying most of the requests. If you have a request pending, it’s likely it will be included in the upcoming releases. So be patient, stay safe and enjoy the update.